Logs
Consultez les logs.
OK
Liste des données
Consultez la liste des données.
OK
Loading...
Formulaire
Saisissez vos données.
Enregistrer
Annuler
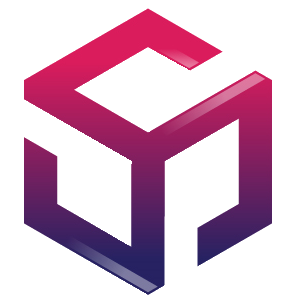 ReadyDev
ReadyDev
Présentation
Tutoriels
Tutoriels
C++
Structures de données et principes de conception d'algorithmes en C++
Visualisation 3D avec VTK
Références Boost
Références DDS
Références QML
Système de navigation par GPS
Apprendre C++
Concepts du C++
Apprendre Qt
Apprendre Qt Creator
Apprendre Qt Designer
Apprendre CMake
Apprendre Windows
Apprendre Linux
Apprendre Visual Studio
Apprendre VSCode
Oscilloscope numérique
Scripts
Arduino
Système Embarqué
Linux Embarqué
Linux
Gestion de versions
Admin
ReadyDev est une Plateforme de Développement Continu.
C'est un site web développé en PHP et maintenu par Gérard KESSE.
Vous trouverez sur ce site des cours et des tutoriels adaptés aux sciences de l'ingénieur.
Tutoriels :
Cours :
CV :
Contacts :
Je suis Gérard KESSE,
Ingénieur en Développement Informatique C/C++/Qt,
Avec à la fois des compétences en Système Embarqué et en Robotique.
Formé à Polytech'Montpellier, Je suis un professionnel de conception de projets logiciel applicatif ou embarqué dans les secteurs de l'Aéronautique, de la Robotique, des Drones et de la Vision par Ordinateur. Aussi, Je reste ouvert à d'autres types de secteurs tels que l'Énergie et les Finances.
J'ai été en Tunisie pour la préparation d'un diplôme de Technicien en Électronique Industrielle.
A la suite de cette formation, J'ai été fasciné par la facilité apportée par l'informatique embarquée dans l'élaboration de systèmes électroniques complexes, ce qui m'a conduit en France pour la préparation d'un diplôme d'Ingénieur en Électronique Robotique et Informatique Industrielle à Polytech'Montpellier. Ça été pour moi une belle occasion d'approfondir mes connaissances à la fois en Système Embarqué et en Robotique.
À cela s'ajoute un certificat en Informatique et Gestion pour la maîtrise des bases du traitement de grands volumes de données Big Data sur des systèmes distribués Cloud Computing avec l'utilisation des technologies Hadoop et MapReduce.
2013 - 2014
Certificat en Informatique et Gestion,
Polytech'Montpellier, France.
Certificat en Informatique et Gestion,
Polytech'Montpellier, France.
2010 - 2013
Ingénieur Electronique Robotique et Informatique Industrielle,
Polytech'Montpellier, France.
Ingénieur Electronique Robotique et Informatique Industrielle,
Polytech'Montpellier, France.
2006 - 2009
DUT Electronique Industrielle,
Faculté des Sciences de Bizerte, Tunisie.
DUT Electronique Industrielle,
Faculté des Sciences de Bizerte, Tunisie.
2004 - 2005
Baccalauréat Mathématiques,
Lycée Moderne de Guiglo, Côte d'Ivoire.
Baccalauréat Mathématiques,
Lycée Moderne de Guiglo, Côte d'Ivoire.