Logs
Consultez les logs.
OK
Liste des données
Consultez la liste des données.
OK
Loading...
Formulaire
Saisissez vos données.
Enregistrer
Annuler
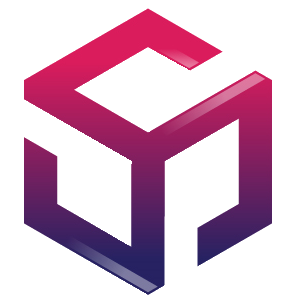 ReadyDev
ReadyDev
Présentation
Tutoriels
Tutoriels
C++
Structures de données et principes de conception d'algorithmes en C++
Visualisation 3D avec VTK
Références Boost
Références DDS
Références QML
Système de navigation par GPS
Apprendre C++
Concepts du C++
Apprendre Qt
Apprendre Qt Creator
Apprendre Qt Designer
Apprendre CMake
Apprendre Windows
Apprendre Linux
Apprendre Visual Studio
Apprendre VSCode
Oscilloscope numérique
Scripts
Arduino
Système Embarqué
Linux Embarqué
Linux
Gestion de versions
Admin
Bienvenue dans ce tutoriel consacré à l'apprentissage des technologies liées au développement d'applications en C++.
Produit par Gérard KESSE.
Introduction
C++ est un langage de programmation orientée objet. Il offre la possibilité d'avoir le contrôle total sur la gestion de la mémoire.
### Travailler avec VSCode
VSCode est un environnement de développement intégré prenant en charge le développement de projet C++. Quelques configurations sont le plus souvent nécessaires pour mener à bien le développement d'un projet C++ sous VSCode.
Configurer un développement à distance sous VSCode
VSCode est un environnement de développement intégré prenant en charge le développement à distance avec l'extension Remote SSH. VSCode utilise Remote SSH pour établir une connexion SSH avec une machine afin de développer un projet à distance.
// VSCode (Installer l'extension Remote SSH)
... Extensions > Search > Remote SSH > Install ...
// VSCode (Démarrer une connexion SSH)
... # Démarrer la connexion SSH Open a Remote Window > Connect to Host > Add New SSH Host SSH Connection Command > ssh [username]@[hostname] SSH Configuration File > C:\Users\tiaka\.ssh\config Connect > Linux > Continue Password > [mot-de-passe] ...
// VSCode (Ouvrir une connexion SSH)
... # Démarrer la connexion SSH Open a Remote Window > Connect to Host > [nom-server-distant] > Linux Password > [mot-de-passe] ...
Activer X11 lors de la connexion SSH sous VSCode
X11 (X Windows System) est un protocole de gestion de fenêtrage. Il permet de gérer à partir d'une machine locale, l'écran, la souris et le clavier d'une application graphique à distante.
// VSCode (Démarrer une connexion SSH avec X11)
... # Démarrer la connexion SSH Open a Remote Window > Connect to Host > Add New SSH Host SSH Connection Command > ssh [username]@[hostname] -X11 SSH Configuration File > C:\Users\tiaka\.ssh\config Connect > Linux > Continue Password > [mot-de-passe] ...
// VSCode (Activer X11 lors de la connexion SSH)
... # Ouvrir le fichier de configuration SSH Barre de recherche > Show and Run Commands > CMake: Connect to Host Configure SSH Hosts SSH Configuration file > C:\Users\[username]\.ssh\config ... # Activer X11 lors de la connexion SSH Host [hostname] HostName [hostname] User [username] ForwardX11 yes ForwardX11Trusted yes ...
Créer un projet C++ CMake sous VSCode
VSCode est un environnement de développement intégré prenant en charge l'outil de construction CMake. CMake est un outil de construction prenant en charge la construction de projet C++.
// VScode (Installer l'extension C/C++)
... Extensions > Search > C/C++ > Install ...
// VScode (Installer les extensions CMake)
... Extensions > Search > CMake > Install Extensions > Search > CMake Tools > Install ...
// VScode (Créer un projet C++ avec CMake)
... Barre de recherche > Show and Run Commands > CMake: Quick Start Name : rdvcpp C++ : Create a C++ project Executable : Create an executable OK > OK ...
// main.cpp (Editer le programme principal)
...
#include <iostream>
int main(int argc, char **argv)
{
std::cout << "[rdvcpp] : Demarrage du projet C++...\n";
return 0;
}
...// CMakeLists.txt (Editer le fichier de construction CMake)
... cmake_minimum_required(VERSION 3.10.0) project(rdvcpp VERSION 0.1.0 LANGUAGES C CXX) add_executable(rdvcpp main.cpp) ...
// VSCode (Construire le projet)
... Build the selected target ...
// VSCode (Exécuter le projet)
... Launch the selected target in the terminal window: [nom-projet] ...
Déboguer un projet C++ CMake sous VSCode
VSCode est un environnement de développement intégré prenant en charge le débogage de projet C++. Le débogage permet de suivre l'exécution d'un projet pas à pas afin de déceler d'éventuels disfonctionnements dans le code dans le but d'apporter une correction beaucoup plus adaptée.
// VScode (Placer un point d'arrêt)
... Cliquer sur le bord gauche d'une ligne de code ...
// VSCode (Déboguer le projet)
... Launch the debugger for the selected target: [nom-projet] ...
Ouvrir le fichier des propriétés C/C++ JSON sous VSCode
Le fichier des propriétés C/C++ est un gestionnaire des configurations C/C++. Il permet de configurer les propriétés C/C++ d'un projet.
// VScode (Ouvrir le fichier des propriétés C/C++)
... Barre de recherche > Show and Run Commands > C/C++: Edit Configurations (JSON) ... .vscode/c_cpp_properties.json ...
// .vscode/c_cpp_properties.json (Editer le fichier des propriétés C/C++)
...
{
"configurations": [
{
"name": "Win32",
"includePath": ["${workspaceFolder}/**"],
"defines": ["_DEBUG", "UNICODE", "_UNICODE"],
"windowsSdkVersion": "10.0.22621.0",
"cStandard": "c17",
"cppStandard": "c++17",
"intelliSenseMode": "windows-msvc-x64",
"configurationProvider": "ms-vscode.cmake-tools"
}
],
"version": 4
}
...Définir le chemin du compilateur C/C++ MSVC sous VSCode
Le compilateur C/C++ est un est un traducteur de code C/C++ en langage machine. VSCode permet de configurer plusieurs compilateurs C/C++ pour un même projet. Cela permet de basculer facilement d'un compilateur C/C++ à l'autre et de tester ainsi la même base de code pour différents types de compilateur. CL est le compilateur C/C++ fournit par l'éditeur Microsoft Visual Studio.
// VScode (Définir le chemin du compilateur C/C++)
... # Ouvrir l'interface des propriétés C/C++ Barre de recherche > Show and Run Commands > C/C++: Edit Configuration (UI) ... # Définir le chemin du compilateur Compiler Path > C:/Program Files/Microsoft Visual Studio/2022/Professional/VC/Tools/MSVC/14.41.34120/bin/Hostx64/x64/cl.exe ...
// .vscode/c_cpp_properties.json (Editer le fichier des propriétés C/C++)
...
{
"configurations": [
{
"name": "Win32",
"includePath": ["${workspaceFolder}/**"],
"defines": ["_DEBUG", "UNICODE", "_UNICODE"],
"windowsSdkVersion": "10.0.22621.0",
"cStandard": "c17",
"cppStandard": "c++17",
"intelliSenseMode": "windows-msvc-x64",
"configurationProvider": "ms-vscode.cmake-tools",
"compilerPath": "C:/Program Files/Microsoft Visual Studio/2022/Professional/VC/Tools/MSVC/14.41.34120/bin/Hostx64/x64/cl.exe"
}
],
"version": 4
}
...Ouvrir le fichier des configurations JSON sous VSCode
Le fichier des configurations VSCode est un gestionnaire des configurations à usage général. Il permet entre autres de gérer les configurations de l'outil CMake.
// VScode (Ouvrir le fichier des configurations VSCode)
... Barre de recherche > Show and Run Commands > Preferences: Open Workspace Settings (JSON) ... .vscode/settings.json ...
// .vscode/settings.json (Editer le fichier des configurations VSCode)
...
{
}
...Définir le répertoire des sources de CMake sous VSCode
Le répertoire des sources de CMake contient le fichier de construction racine du projet (CMakeLists.txt).
// .vscode/settings.json (Définir le répertoire des sources de CMake)
...
{
"cmake.sourceDirectory": "${workspaceFolder}/[chemin/source/cmake]"
}
...Définir les arguments en ligne d'un projet C++ CMake sous VSCode
Le passage des arguments en ligne de commande est le moyen de fournir des paramètres à un exécutable à partir de la ligne de commande.
// .vscode/settings.json (Définir les arguments en ligne d'un projet C++)
...
{
"cmake.debugConfig": {
"args": ["un", "deux", "trois", "quatre"]
}
}
...// Terminal (Définir les arguments en ligne d'un projet C++)
... rdvcpp.exe un deux trois quatre ...
Définir une variable d'environnement sous VSCode
Les variables d'environnement sont des canaux de communication. Elles servent à communiquer des informations à un programme afin de modifier dynamiquement son comportement.
// .vscode/settings.json (Définir une variable d'environnement)
...
{
"cmake.environment": {
"PATH": "C:/Qt/6.5.2/msvc2019_64/bin"
},
}
...### Travailler avec VcXsrv
VcXsrv est un gestionnaire de fenêtrage. Il utilise les outils Xming et XLaunch pour implémenter le protocole X11 (X Windows System) afin de gérer à partir d'une machine locale, l'écran, la souris et le clavier d'une application graphique à distante.
Installer VcXsrv sous Windows
L'installation de VcXsrv fournit les outils Xming et XLaunch et est supporté par Windows.
// Google Chrome (Télécharger VcXsrv)
... https://sourceforge.net/projects/vcxsrv/ Download ...
// Windows (Install VcXsrv)
... # Démarrer l'installation Double clic > [installeur] Next # Configurer le dossier d'installation Destination Folder > C:\Program Files\VcXsrv Install > Close ...
Démarrer XLaunch sous Windows
Le démarrage de XLaunch lance automatiquement l'outil Xming.
// Windows (Démarrer XLaunch)
... # Démarrer XLaunch Bouton Windows > Rechercher > XLaunch # Configurer le nombre de fenêtre Cocher > Multiple Windows Display number > 0 Suivant # Configurer le démarrage Cocher > Start no client Suivant # Configurer le presse-papiers Cocher > Clipboard Suivant # Enregistrer la configuration Save configuration Emplacement > C:\Users\[username]\Documents Nom du fichier > config.xlaunch Enregistrer ... Terminer ... # Redémarrer Windows Bouton Windows > Marche/Arrêt > Redémarrer ...
// Windows (Démarrer une configuration XLaunch)
... # Démarrer la configuration C:\Users\[username]\Documents\config.xlaunch ...
// Terminal-Windows (Configurer le numéro de display)
... # Configurer le numéro de display # en créant une variable d'environnment permanente setx DISPLAY "127.0.0.1:[numero-display].0" ... # Le numéro de display doit être unique sur le réseau # Cela permet d'avoir plusieurs serveur X11 sur le réseau ... # Chaque server X11 doit créer une nouvelle configuration XLaunch # avec un numéro de display différent ... # Configurer le numéro de display # en créant une variable d'environnment permanente setx DISPLAY "127.0.0.1:0.0" ...
// Notes (Démarrer XLaunch)
... L'outil XLaunch ayant démarré, Il est possible de se connecter à serveur SSH en activant le transfert (X11) Pour pouvoir exécuter une application graphique à distance. ... # Se connecter en SSH avec X11 ssh [username]@[hostname] -XY ... # Démarrer l'application xclock # Pour tester le transfert X11 xclock ...