Logs
Consultez les logs.
OK
Liste des données
Consultez la liste des données.
OK
Loading...
Formulaire
Saisissez vos données.
Enregistrer
Annuler
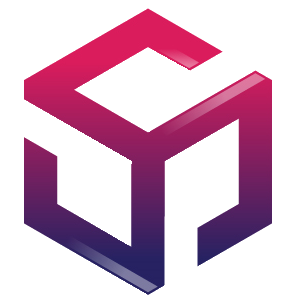 ReadyDev
ReadyDev
Présentation
Tutoriels
Tutoriels
C++
Structures de données et principes de conception d'algorithmes en C++
Visualisation 3D avec VTK
Références Boost
Références DDS
Références QML
Système de navigation par GPS
Apprendre C++
Concepts du C++
Apprendre Qt
Apprendre Qt Creator
Apprendre Qt Designer
Apprendre CMake
Apprendre Windows
Apprendre Linux
Apprendre Visual Studio
Apprendre VSCode
Oscilloscope numérique
Scripts
Arduino
Système Embarqué
Linux Embarqué
Linux
Gestion de versions
Admin
Bienvenue dans ce tutoriel consacré à l'apprentissage des technologies liées au développement d'applications Android sous l'environnement Windows.
Produit par Gérard KESSE.
Introduction
Android est un système d'exploitation pour appareils Android. Il permet le développement des applications mobiles destinées aux appareils Android.
### Travailler avec Java
Java est un langage de programmation orientée objet prenant en charge le développement d'applications mobiles pour Android.
Créer un projet
Android Studio est un environnement de développement intégré prenant en charge le développement d'applications mobiles pour Android.
// Android Studio (Créer un projet No Activity)
...
# Ouvrir le menu nouveau projet
File > New > Project
# Sélectionner le type d'activité
Phone and Tablet > No Activity
Next
# Définir les informations du projet
Name > rdv_android
Package name > com.ready.app
Save location > v01
Language > Java
Minimum SDK > API 24 ("Nougat"; Android 7.0)
Build configuration language > Kotlin DSL (build.gradle.kts)[Recommended]
Finish
...// Android Studio (Créer l'activité principale)
... res/layout/activity_main.xml java/com/ready/app/MainActivity.java ...
// MainActivity.java (Programme principal)
...
public class MainActivity extends AppCompatActivity {
@Override
protected void onCreate(Bundle savedInstanceState) {
super.onCreate(savedInstanceState);
setContentView(R.layout.activity_main);
}
}
...// activity_main.xml (Gestion du layout)
...
<?xml version="1.0" encoding="utf-8"?>
<androidx.constraintlayout.widget.ConstraintLayout xmlns:android="http://schemas.android.com/apk/res/android"
xmlns:app="http://schemas.android.com/apk/res-auto"
xmlns:tools="http://schemas.android.com/tools"
android:id="@+id/main"
android:layout_width="match_parent"
android:layout_height="match_parent"
tools:context=".MainActivity">
</androidx.constraintlayout.widget.ConstraintLayout>
...// Android Studio (Exécuter le projet)
... Menu > Run > Run 'app' ...
Configurer une image de fond d'écran
// Android Studio (Configurer l'image de fond)
... app/res/drawable/background.jpg ...
// MainActivity.java (Programme principal)
...
public class MainActivity extends AppCompatActivity {
@Override
protected void onCreate(Bundle savedInstanceState) {
super.onCreate(savedInstanceState);
setContentView(R.layout.activity_main);
}
}
...// activity_main.xml (Gestion de l'image de fond)
...
<?xml version="1.0" encoding="utf-8"?>
<androidx.constraintlayout.widget.ConstraintLayout xmlns:android="http://schemas.android.com/apk/res/android"
xmlns:tools="http://schemas.android.com/tools"
android:id="@+id/main"
android:layout_width="match_parent"
android:layout_height="match_parent"
android:background="@drawable/background"
tools:context=".MainActivity">
</androidx.constraintlayout.widget.ConstraintLayout>
...// Android Studio (Exécuter le projet)
... Menu > Run > Run 'app' ...
Configurer une icône
// Android Studio (Configurer l'icône de l'application)
... app/res/drawable/icon.png ...
// MainActivity.java (Programme principal)
...
public class MainActivity extends AppCompatActivity {
@Override
protected void onCreate(Bundle savedInstanceState) {
super.onCreate(savedInstanceState);
setContentView(R.layout.activity_main);
}
}
...// activity_main.xml (Gestion de l'icône)
...
<?xml version="1.0" encoding="utf-8"?>
<androidx.constraintlayout.widget.ConstraintLayout xmlns:android="http://schemas.android.com/apk/res/android"
xmlns:tools="http://schemas.android.com/tools"
android:id="@+id/main"
android:layout_width="match_parent"
android:layout_height="match_parent"
tools:context=".MainActivity">
<LinearLayout
android:layout_width="match_parent"
android:layout_height="match_parent"
android:layout_margin="15dp"
android:layout_marginTop="30dp"
android:orientation="vertical"
tools:ignore="UselessParent">
<ImageView
android:layout_width="130dp"
android:layout_height="130dp"
android:layout_gravity="center"
android:importantForAccessibility="no"
android:src="@drawable/icon" />
</LinearLayout>
</androidx.constraintlayout.widget.ConstraintLayout>
...// Android Studio (Exécuter le projet)
... Menu > Run > Run 'app' ...
Configurer un bouton
// MainActivity.java (Programme principal)
...
public class MainActivity extends AppCompatActivity {
@Override
protected void onCreate(Bundle savedInstanceState) {
super.onCreate(savedInstanceState);
setContentView(R.layout.activity_main);
Button btnRun = findViewById(R.id.btnRun);
btnRun.setOnClickListener(new View.OnClickListener() {
@Override
public void onClick(View view) {
Toast.makeText(getApplicationContext(), "btnRun onClick...", Toast.LENGTH_LONG).show();
}
});
}
}
...// activity_main.xml (Gestion du bouton)
...
<?xml version="1.0" encoding="utf-8"?>
<androidx.constraintlayout.widget.ConstraintLayout xmlns:android="http://schemas.android.com/apk/res/android"
xmlns:tools="http://schemas.android.com/tools"
android:id="@+id/main"
android:layout_width="match_parent"
android:layout_height="match_parent"
tools:context=".MainActivity">
<LinearLayout
android:layout_width="match_parent"
android:layout_height="match_parent"
android:layout_margin="15dp"
android:layout_marginTop="30dp"
android:orientation="vertical"
tools:ignore="UselessParent">
<ImageView
android:layout_width="130dp"
android:layout_height="130dp"
android:layout_gravity="center"
android:importantForAccessibility="no"
android:src="@drawable/icon" />
<Button
android:id="@+id/btnRun"
android:layout_width="wrap_content"
android:layout_height="wrap_content"
android:layout_gravity="center"
android:text="Run"
tools:ignore="HardcodedText"/>
</LinearLayout>
</androidx.constraintlayout.widget.ConstraintLayout>
...// Android Studio (Exécuter le projet)
... Menu > Run > Run 'app' ...
Configurer un ActivityMainBinding
ActivityMainBinding est un gestionnaire de liaison de données au sein d'un projet Android. C'est une classe générée automatiquement qui permet d'avoir un accès direct aux composants graphiques déclarés dans les vues layout du projet depuis le code source qui permet de gérer la dynamique du projet.
// build.gradle.kts (Configurer la liaison de données)
...
# Ouvrir le fichier de configuration Gradle application
Gradle Scripts > build.gradle.kts (Module :app)
...
# Configurer la liaison de données
...
android {
...
buildFeatures {
viewBinding = true
}
}
...
# Synchroniser un projet avec les fichiers Gradle
...// MainActivity.java (Programme principal)
...
public class MainActivity extends AppCompatActivity {
private ActivityMainBinding binding;
@Override
protected void onCreate(Bundle savedInstanceState) {
super.onCreate(savedInstanceState);
binding = ActivityMainBinding.inflate(getLayoutInflater());
setContentView(binding.getRoot());
binding.btnRun.setOnClickListener(new View.OnClickListener() {
@Override
public void onClick(View view) {
Toast.makeText(getApplicationContext(), "btnRun onClick...", Toast.LENGTH_LONG).show();
}
});
}
}
...// activity_main.xml (Gestion du layout principal)
...
<?xml version="1.0" encoding="utf-8"?>
<androidx.constraintlayout.widget.ConstraintLayout xmlns:android="http://schemas.android.com/apk/res/android"
xmlns:tools="http://schemas.android.com/tools"
android:id="@+id/main"
android:layout_width="match_parent"
android:layout_height="match_parent"
tools:context=".MainActivity">
<LinearLayout
android:layout_width="match_parent"
android:layout_height="match_parent"
android:layout_margin="15dp"
android:layout_marginTop="30dp"
android:orientation="vertical"
tools:ignore="UselessParent">
<TextView
android:id="@+id/idTVHeading"
android:layout_width="match_parent"
android:layout_height="wrap_content"
android:gravity="center"
android:text="@string/lblTitle"
android:textAlignment="center"
android:textSize="30sp" />
</LinearLayout>
</androidx.constraintlayout.widget.ConstraintLayout>
...// Android Studio (Exécuter le projet)
... Menu > Run > Run 'app' ...
Configurer un ToolBar
ToolBar est un gestionnaire de barre d'outils. Il permet de personnaliser la barre d'outils d'un projet Android.
// MainActivity.java (Programme principal)
...
public class MainActivity extends AppCompatActivity {
private ActivityMainBinding binding;
private final String[] m_titles = {"Accueil", "Cours", "Tutoriels", "Applications"};
private int m_count = 0;
@Override
protected void onCreate(Bundle savedInstanceState) {
super.onCreate(savedInstanceState);
binding = ActivityMainBinding.inflate(getLayoutInflater());
setContentView(binding.getRoot());
setSupportActionBar(binding.toolBar);
Objects.requireNonNull(getSupportActionBar()).setTitle(m_titles[m_count]);
binding.btnRun.setOnClickListener(new View.OnClickListener() {
@Override
public void onClick(View view) {
if(++m_count >= m_titles.length) {
m_count = 0;
}
Objects.requireNonNull(getSupportActionBar()).setTitle(m_titles[m_count]);
}
});
}
}
...L'espace de noms (res-auto) est utilisé pour définir les vues personnalisées dans un projet Android.
// activity_main.xml (Gestion du layout principal)
...
<?xml version="1.0" encoding="utf-8"?>
<androidx.constraintlayout.widget.ConstraintLayout xmlns:android="http://schemas.android.com/apk/res/android"
xmlns:app="http://schemas.android.com/apk/res-auto"
xmlns:tools="http://schemas.android.com/tools"
android:id="@+id/main"
android:layout_width="match_parent"
android:layout_height="match_parent"
tools:context=".MainActivity">
<LinearLayout
android:layout_width="match_parent"
android:layout_height="match_parent"
android:orientation="vertical"
android:theme="@style/Theme.Rdv_android.AppBarOverlay">
<androidx.appcompat.widget.Toolbar
android:id="@+id/toolBar"
android:layout_width="match_parent"
android:layout_height="?attr/actionBarSize"
android:background="?attr/colorPrimary"
app:popupTheme="@style/Theme.Rdv_android.PopupOverlay" />
</LinearLayout>
</androidx.constraintlayout.widget.ConstraintLayout>
...// themes.xml (Gestion des thèmes)
...
<resources xmlns:tools="http://schemas.android.com/tools">
...
<style name="Theme.Rdv_android.NoActionBar">
<item name="windowActionBar">false</item>
<item name="windowNoTitle">true</item>
</style>
<style name="Theme.Rdv_android.AppBarOverlay" parent="ThemeOverlay.AppCompat.Dark.ActionBar" />
<style name="Theme.Rdv_android.PopupOverlay" parent="ThemeOverlay.AppCompat.Light" />
</resources>
...// AndroidManifest.xml (Suppression du toolbar par défaut)
...
<?xml version="1.0" encoding="utf-8"?>
<manifest xmlns:android="http://schemas.android.com/apk/res/android"
xmlns:tools="http://schemas.android.com/tools">
<application
android:allowBackup="true"
android:dataExtractionRules="@xml/data_extraction_rules"
android:fullBackupContent="@xml/backup_rules"
android:icon="@mipmap/ic_launcher"
android:label="@string/app_name"
android:roundIcon="@mipmap/ic_launcher_round"
android:supportsRtl="true"
android:theme="@style/Theme.Rdv_android"
tools:targetApi="31">
<activity
android:name=".MainActivity"
android:exported="true"
android:theme="@style/Theme.Rdv_android.NoActionBar">
<intent-filter>
<action android:name="android.intent.action.MAIN" />
<category android:name="android.intent.category.LAUNCHER" />
</intent-filter>
</activity>
</application>
</manifest>
...// Android Studio (Exécuter le projet)
... Menu > Run > Run 'app' ...
Configurer un Fragment
Un fragment est un gestionnaire de vues au sein d'une activité. Il permet de disposer de plusieurs vues au sein d'une même activité.
// Android Studio (Créer les fragments)
... app/java/com/ready/app/HomeFragment.java app/java/com/ready/app/CourseFragment.java app/java/com/ready/app/TutorialFragment.java app/java/com/ready/app/ApplicationFragment.java ... app/res/layout/fragment_home.xml app/res/layout/fragment_course.xml app/res/layout/fragment_tutorial.xml app/res/layout/fragment_application.xml ...
// MainActivity.java (Programme principal)
...
public class MainActivity extends AppCompatActivity {
private ActivityMainBinding binding;
private int m_count = 0;
@Override
protected void onCreate(Bundle savedInstanceState) {
super.onCreate(savedInstanceState);
ActivityMainBinding binding = ActivityMainBinding.inflate(getLayoutInflater());
setContentView(binding.getRoot());
showFragment(0);
binding.btnRun.setOnClickListener(new View.OnClickListener() {
@Override
public void onClick(View view) {
if (++m_count >= 4) {
m_count = 0;
}
showFragment(m_count);
}
});
}
private void showFragment(int _pos) {
Fragment fragment = null;
switch (_pos) {
case 0:
fragment = new HomeFragment();
break;
case 1:
fragment = new CourseFragment();
break;
case 2:
fragment = new TutorialFragment();
break;
case 3:
fragment = new ApplicationFragment();
break;
}
getSupportFragmentManager().beginTransaction().replace(R.id.frameLayout, fragment)
.setTransition(FragmentTransaction.TRANSIT_FRAGMENT_OPEN)
.commit();
}
}
...// activity_main.xml (Gestion du layout principal)
...
<?xml version="1.0" encoding="utf-8"?>
<androidx.constraintlayout.widget.ConstraintLayout xmlns:android="http://schemas.android.com/apk/res/android"
xmlns:tools="http://schemas.android.com/tools"
android:id="@+id/main"
android:layout_width="match_parent"
android:layout_height="match_parent"
tools:context=".MainActivity">
<LinearLayout
android:layout_width="match_parent"
android:layout_height="match_parent"
android:orientation="vertical"
android:theme="@style/Theme.Rdv_android.AppBarOverlay">
<Button
android:id="@+id/btnRun"
android:layout_width="wrap_content"
android:layout_height="wrap_content"
android:layout_gravity="center"
android:text="@string/btnRun" />
<FrameLayout
android:id="@+id/frameLayout"
android:layout_width="match_parent"
android:layout_height="match_parent"/>
</LinearLayout>
</androidx.constraintlayout.widget.ConstraintLayout>
...// HomeFragment.java (Gestion du fragment Accueil)
...
public class HomeFragment extends Fragment {
public HomeFragment() {
}
@Override
public View onCreateView(LayoutInflater inflater, ViewGroup container,
Bundle savedInstanceState) {
return inflater.inflate(R.layout.fragment_home, container, false);
}
}
...// fragment_home.xml (Gestion du fragment Accueil)
...
<?xml version="1.0" encoding="utf-8"?>
<FrameLayout xmlns:android="http://schemas.android.com/apk/res/android"
xmlns:tools="http://schemas.android.com/tools"
android:layout_width="match_parent"
android:layout_height="match_parent"
tools:context=".HomeFragment">
<TextView
android:layout_width="match_parent"
android:layout_height="wrap_content"
android:gravity="center"
android:text="Accueil"
android:textSize="30sp"
tools:ignore="HardcodedText" />
</FrameLayout>
...// CourseFragment.java (Gestion du fragment Cours)
...
public class CourseFragment extends Fragment {
public CourseFragment() {
}
@Override
public View onCreateView(LayoutInflater inflater, ViewGroup container,
Bundle savedInstanceState) {
return inflater.inflate(R.layout.fragment_course, container, false);
}
}
...// fragment_course.xml (Gestion du fragment Cours)
...
<?xml version="1.0" encoding="utf-8"?>
<FrameLayout xmlns:android="http://schemas.android.com/apk/res/android"
xmlns:tools="http://schemas.android.com/tools"
android:layout_width="match_parent"
android:layout_height="match_parent"
tools:context=".CourseFragment">
<TextView
android:layout_width="match_parent"
android:layout_height="wrap_content"
android:gravity="center"
android:text="Cours"
android:textSize="30sp"
tools:ignore="HardcodedText" />
</FrameLayout>
...// TutorialFragment.java (Gestion du fragment Tutoriel)
...
public class TutorialFragment extends Fragment {
public TutorialFragment() {
}
@Override
public View onCreateView(LayoutInflater inflater, ViewGroup container,
Bundle savedInstanceState) {
return inflater.inflate(R.layout.fragment_tutorial, container, false);
}
}
...// fragment_tutorial.xml (Gestion du fragment Tutoriel)
...
<?xml version="1.0" encoding="utf-8"?>
<FrameLayout xmlns:android="http://schemas.android.com/apk/res/android"
xmlns:tools="http://schemas.android.com/tools"
android:layout_width="match_parent"
android:layout_height="match_parent"
tools:context=".TutorialFragment">
<TextView
android:layout_width="match_parent"
android:layout_height="wrap_content"
android:gravity="center"
android:text="Tutoriel"
android:textSize="30sp"
tools:ignore="HardcodedText" />
</FrameLayout>
...// ApplicationFragment.java (Gestion du fragment Application)
...
public class ApplicationFragment extends Fragment {
public ApplicationFragment() {
}
@Override
public View onCreateView(LayoutInflater inflater, ViewGroup container,
Bundle savedInstanceState) {
return inflater.inflate(R.layout.fragment_application, container, false);
}
}
...// fragment_application.xml (Gestion du fragment Application)
...
<?xml version="1.0" encoding="utf-8"?>
<FrameLayout xmlns:android="http://schemas.android.com/apk/res/android"
xmlns:tools="http://schemas.android.com/tools"
android:layout_width="match_parent"
android:layout_height="match_parent"
tools:context=".ApplicationFragment">
<TextView
android:layout_width="match_parent"
android:layout_height="wrap_content"
android:gravity="center"
android:text="Application"
android:textSize="30sp"
tools:ignore="HardcodedText" />
</FrameLayout>
...// Android Studio (Exécuter le projet)
... Menu > Run > Run 'app' ...
Configurer un TabLayout
TabLayout est un gestionnaire d'onglets. Il permet de créer des onglets dans un projet Android.
// Android Studio (Créer les fragments)
... app/java/com/ready/app/HomeFragment.java app/java/com/ready/app/CourseFragment.java app/java/com/ready/app/TutorialFragment.java app/java/com/ready/app/ApplicationFragment.java ... app/res/layout/fragment_home.xml app/res/layout/fragment_course.xml app/res/layout/fragment_tutorial.xml app/res/layout/fragment_application.xml ...
// MainActivity.java (Programme principal)
...
public class MainActivity extends AppCompatActivity {
private ActivityMainBinding binding;
@Override
protected void onCreate(Bundle savedInstanceState) {
super.onCreate(savedInstanceState);
ActivityMainBinding binding = ActivityMainBinding.inflate(getLayoutInflater());
setContentView(binding.getRoot());
showFragment(0);
binding.tabLayout.addOnTabSelectedListener(new TabLayout.OnTabSelectedListener() {
@Override
public void onTabSelected(TabLayout.Tab tab) {
showFragment(tab.getPosition());
}
@Override
public void onTabUnselected(TabLayout.Tab tab) {
}
@Override
public void onTabReselected(TabLayout.Tab tab) {
}
});
}
private void showFragment(int _pos) {
Fragment fragment = null;
switch (_pos) {
case 0:
fragment = new HomeFragment();
break;
case 1:
fragment = new CourseFragment();
break;
case 2:
fragment = new TutorialFragment();
break;
case 3:
fragment = new ApplicationFragment();
break;
}
getSupportFragmentManager().beginTransaction().replace(R.id.frameLayout, fragment)
.setTransition(FragmentTransaction.TRANSIT_FRAGMENT_OPEN)
.commit();
}
}
...// activity_main.xml (Gestion du layout principal)
...
<?xml version="1.0" encoding="utf-8"?>
<androidx.constraintlayout.widget.ConstraintLayout xmlns:android="http://schemas.android.com/apk/res/android"
xmlns:app="http://schemas.android.com/apk/res-auto"
xmlns:tools="http://schemas.android.com/tools"
android:id="@+id/main"
android:layout_width="match_parent"
android:layout_height="match_parent"
tools:context=".MainActivity">
<LinearLayout
android:layout_width="match_parent"
android:layout_height="match_parent"
android:orientation="vertical"
android:theme="@style/Theme.Rdv_android.AppBarOverlay">
<com.google.android.material.tabs.TabLayout
android:id="@+id/tabLayout"
android:layout_width="match_parent"
android:layout_height="wrap_content"
android:background="#008080"
app:tabIndicatorColor="#000000"
app:tabSelectedTextColor="#FFFFFF">
<com.google.android.material.tabs.TabItem
android:layout_width="match_parent"
android:layout_height="match_parent"
android:text="Accueil"
tools:ignore="HardcodedText" />
<com.google.android.material.tabs.TabItem
android:layout_width="match_parent"
android:layout_height="match_parent"
android:text="Cours"
tools:ignore="HardcodedText" />
<com.google.android.material.tabs.TabItem
android:layout_width="match_parent"
android:layout_height="match_parent"
android:text="Tutoriel"
tools:ignore="HardcodedText" />
<com.google.android.material.tabs.TabItem
android:layout_width="match_parent"
android:layout_height="match_parent"
android:text="App"
tools:ignore="HardcodedText" />
</com.google.android.material.tabs.TabLayout>
<FrameLayout
android:id="@+id/frameLayout"
android:layout_width="match_parent"
android:layout_height="match_parent" />
</LinearLayout>
</androidx.constraintlayout.widget.ConstraintLayout>
...// Android Studio (Exécuter le projet)
... Menu > Run > Run 'app' ...
Configurer un DrawerLayout
DrawerLayout est un gestionnaire de contenu de niveau supérieur. Il permet de basculer plus facilement entre les différentes vues d'un projet Android.
// Android Studio (Créer les fragments)
... # Créer les fragments # Pour gérer les contenus de la vue principale ... app/java/com/ready/app/HomeFragment.java app/java/com/ready/app/CourseFragment.java app/java/com/ready/app/TutorialFragment.java app/java/com/ready/app/ApplicationFragment.java ... app/res/layout/fragment_home.xml app/res/layout/fragment_course.xml app/res/layout/fragment_tutorial.xml app/res/layout/fragment_application.xml ...
// Android Studio (Créer les Vector Asset)
... # Créer les Vector Asset # Pour gérer les icônes des éléments de menu ... app/res/drawable/baseline_add_home_24.xml app/res/drawable/baseline_add_to_photos_24.xml app/res/drawable/baseline_assignment_24.xml app/res/drawable/baseline_computer_24.xml ...
// Android Studio (Créer le fichier de ressource navigation)
... # Créer le fichier de ressource navigation ... app/res/navigation/navigation_main.xml ... # Ajouter les fragments # Pour lister les contenus de navigation de la vue principale # Afin d'établir les liens entre la vue de navigation et la vue principale ... navigation_main.xml > fragment_home.xml navigation_main.xml > fragment_course.xml navigation_main.xml > fragment_tutorial.xml navigation_main.xml > fragment_application.xml ...
// Android Studio (Créer les fichiers de ressource menu)
... # Créer le fichier de ressource menu ... app/res/menu/menu_main.xml app/res/menu/menu_setting.xml ... # Ajouter les fragments # Pour lister les éléments de menu de la vue de navigation ... menu_main.xml > fragment_home.xml menu_main.xml > fragment_course.xml menu_main.xml > fragment_tutorial.xml menu_main.xml > fragment_application.xml ...
// Android Studio (Créer les fichiers layout)
... # Créer l'en-tête de la vue de navigation # Pour afficher les informations sur l'application app/res/layout/nav_header_main.xml ... # Créer la barre d'outils de la vue principale # Pour afficher le titre de la vue principale app/res/layout/app_bar_main.xml ... # Créer la barre d'outils de la vue principale # Pour afficher le contenu de la vue principale app/res/layout/content_main.xml ...
// AndroidManifest.xml (Supprimer la barre d'outils par défaut)
...
<?xml version="1.0" encoding="utf-8"?>
<manifest xmlns:android="http://schemas.android.com/apk/res/android"
xmlns:tools="http://schemas.android.com/tools">
<application
...
<activity
android:name=".MainActivity"
android:exported="true"
android:theme="@style/Theme.Rdv_android.NoActionBar">
<intent-filter>
<action android:name="android.intent.action.MAIN" />
<category android:name="android.intent.category.LAUNCHER" />
</intent-filter>
</activity>
</application>
</manifest>
...// themes.xml (Supprimer la barre d'outils par défaut)
...
<resources xmlns:tools="http://schemas.android.com/tools">
...
<style name="Theme.Rdv_android.NoActionBar">
<item name="windowActionBar">false</item>
<item name="windowNoTitle">true</item>
</style>
...
<style name="Theme.Rdv_android.AppBarOverlay" parent="ThemeOverlay.AppCompat.Dark.ActionBar" />
<style name="Theme.Rdv_android.PopupOverlay" parent="ThemeOverlay.AppCompat.Light" />
</resources>
...// fragment_home.xml (Gestion du fragment accueil)
...
<?xml version="1.0" encoding="utf-8"?>
<androidx.constraintlayout.widget.ConstraintLayout xmlns:android="http://schemas.android.com/apk/res/android"
xmlns:app="http://schemas.android.com/apk/res-auto"
xmlns:tools="http://schemas.android.com/tools"
android:layout_width="match_parent"
android:layout_height="match_parent"
tools:context=".ui.home.HomeFragment">
<TextView
android:id="@+id/text_home"
android:layout_width="match_parent"
android:layout_height="wrap_content"
android:layout_marginStart="8dp"
android:layout_marginTop="8dp"
android:layout_marginEnd="8dp"
android:textAlignment="center"
android:textSize="20sp"
app:layout_constraintBottom_toBottomOf="parent"
app:layout_constraintEnd_toEndOf="parent"
app:layout_constraintStart_toStartOf="parent"
app:layout_constraintTop_toTopOf="parent" />
</androidx.constraintlayout.widget.ConstraintLayout>
...// MainActivity.java (Programme principal)
...
public class MainActivity extends AppCompatActivity {
private ActivityMainBinding binding;
private AppBarConfiguration mAppBarConfiguration;
@Override
protected void onCreate(Bundle savedInstanceState) {
super.onCreate(savedInstanceState);
ActivityMainBinding binding = ActivityMainBinding.inflate(getLayoutInflater());
setContentView(binding.getRoot());
setSupportActionBar(binding.appBarMain.toolBar);
DrawerLayout drawerLayout = binding.drawerLayout;
NavigationView navigationView = binding.navigationView;
mAppBarConfiguration = new AppBarConfiguration.Builder(
R.id.homeFragment, R.id.courseFragment, R.id.tutorialFragment, R.id.applicationFragment)
.setOpenableLayout(drawerLayout)
.build();
NavController navController = Navigation.findNavController(this, R.id.navHostFragment);
NavigationUI.setupActionBarWithNavController(this, navController, mAppBarConfiguration);
NavigationUI.setupWithNavController(navigationView, navController);
}
@Override
public boolean onCreateOptionsMenu(Menu menu) {
getMenuInflater().inflate(R.menu.menu_setting, menu);
return true;
}
@Override
public boolean onSupportNavigateUp() {
NavController navController = Navigation.findNavController(this, R.id.navHostFragment);
return NavigationUI.navigateUp(navController, mAppBarConfiguration)
|| super.onSupportNavigateUp();
}
}
...// activity_main.xml (Gestion du layout principal)
...
<?xml version="1.0" encoding="utf-8"?>
<androidx.drawerlayout.widget.DrawerLayout xmlns:android="http://schemas.android.com/apk/res/android"
xmlns:app="http://schemas.android.com/apk/res-auto"
xmlns:tools="http://schemas.android.com/tools"
android:id="@+id/drawerLayout"
android:layout_width="match_parent"
android:layout_height="match_parent"
android:fitsSystemWindows="true"
tools:context=".MainActivity"
tools:openDrawer="start">
<include
android:id="@+id/appBarMain"
layout="@layout/app_bar_main"
android:layout_width="match_parent"
android:layout_height="match_parent" />
<com.google.android.material.navigation.NavigationView
android:id="@+id/navigationView"
android:layout_width="wrap_content"
android:layout_height="match_parent"
android:layout_gravity="start"
android:fitsSystemWindows="true"
app:headerLayout="@layout/nav_header_main"
app:menu="@menu/menu_main" />
</androidx.drawerlayout.widget.DrawerLayout>
...// app_bar_main.xml (Gestion de la vue principale)
...
<?xml version="1.0" encoding="utf-8"?>
<androidx.coordinatorlayout.widget.CoordinatorLayout xmlns:android="http://schemas.android.com/apk/res/android"
xmlns:app="http://schemas.android.com/apk/res-auto"
xmlns:tools="http://schemas.android.com/tools"
android:layout_width="match_parent"
android:layout_height="match_parent"
tools:context=".MainActivity">
<com.google.android.material.appbar.AppBarLayout
android:layout_width="match_parent"
android:layout_height="wrap_content"
android:theme="@style/Theme.Rdv_android.AppBarOverlay">
<androidx.appcompat.widget.Toolbar
android:id="@+id/toolBar"
android:layout_width="match_parent"
android:layout_height="?attr/actionBarSize"
android:background="?attr/colorPrimary"
app:popupTheme="@style/Theme.Rdv_android.PopupOverlay" />
</com.google.android.material.appbar.AppBarLayout>
<include layout="@layout/content_main" />
</androidx.coordinatorlayout.widget.CoordinatorLayout>
...// content_main.xml (Gestion du contenu de la vue principale)
...
<?xml version="1.0" encoding="utf-8"?>
<androidx.constraintlayout.widget.ConstraintLayout xmlns:android="http://schemas.android.com/apk/res/android"
xmlns:app="http://schemas.android.com/apk/res-auto"
xmlns:tools="http://schemas.android.com/tools"
android:layout_width="match_parent"
android:layout_height="match_parent"
app:layout_behavior="@string/appbar_scrolling_view_behavior"
tools:showIn="@layout/app_bar_main">
<fragment
android:id="@+id/navHostFragment"
android:name="androidx.navigation.fragment.NavHostFragment"
android:layout_width="match_parent"
android:layout_height="match_parent"
app:defaultNavHost="true"
app:layout_constraintLeft_toLeftOf="parent"
app:layout_constraintRight_toRightOf="parent"
app:layout_constraintTop_toTopOf="parent"
app:navGraph="@navigation/navigation_main" />
</androidx.constraintlayout.widget.ConstraintLayout>
...// navigation_main.xml (Gestion du graphe de navigation)
...
<?xml version="1.0" encoding="utf-8"?>
<navigation xmlns:android="http://schemas.android.com/apk/res/android"
xmlns:app="http://schemas.android.com/apk/res-auto"
xmlns:tools="http://schemas.android.com/tools"
app:startDestination="@id/homeFragment">
<fragment
android:id="@+id/homeFragment"
android:name="com.ready.app.HomeFragment"
android:label="Accueil"
tools:layout="@layout/fragment_home" />
<fragment
android:id="@+id/courseFragment"
android:name="com.ready.app.CourseFragment"
android:label="Cours"
tools:layout="@layout/fragment_course" />
<fragment
android:id="@+id/tutorialFragment"
android:name="com.ready.app.TutorialFragment"
android:label="Tutoriel"
tools:layout="@layout/fragment_tutorial" />
<fragment
android:id="@+id/applicationFragment"
android:name="com.ready.app.ApplicationFragment"
android:label="Application"
tools:layout="@layout/fragment_application" />
</navigation>
...// nav_header_main.xml (Gestion de l'en-tête de la vue de navigation)
...
<?xml version="1.0" encoding="utf-8"?>
<LinearLayout xmlns:android="http://schemas.android.com/apk/res/android"
xmlns:app="http://schemas.android.com/apk/res-auto"
xmlns:tools="http://schemas.android.com/tools"
android:layout_width="match_parent"
android:layout_height="176dp"
android:background="#005050"
android:gravity="bottom"
android:orientation="vertical"
android:paddingLeft="16dp"
android:paddingTop="16dp"
android:paddingRight="16dp"
android:paddingBottom="8dp"
android:theme="@style/ThemeOverlay.AppCompat.Dark">
<ImageView
android:layout_width="70dp"
android:layout_height="70dp"
android:contentDescription="Navigation Header"
android:paddingTop="8dp"
app:srcCompat="@drawable/icon"
tools:ignore="HardcodedText" />
<TextView
android:layout_width="match_parent"
android:layout_height="wrap_content"
android:paddingTop="8dp"
android:text="ReadyDev"
android:textSize="18sp"
android:textAppearance="@style/TextAppearance.AppCompat.Body1"
tools:ignore="HardcodedText" />
<TextView
android:layout_width="wrap_content"
android:layout_height="wrap_content"
android:text="Plateforme de développement continu"
android:textSize="14sp"
tools:ignore="HardcodedText" />
</LinearLayout>
...// menu_main.xml (Gestion du menu de la vue de navigation)
...
<?xml version="1.0" encoding="utf-8"?>
<menu xmlns:android="http://schemas.android.com/apk/res/android"
xmlns:tools="http://schemas.android.com/tools"
tools:showIn="navigation_view">
<group
android:id="@+id/group1"
android:checkableBehavior="single">
<item
android:id="@+id/homeFragment"
android:icon="@drawable/baseline_add_home_24"
android:title="Accueil"
tools:ignore="HardcodedText" />
<item
android:id="@+id/courseFragment"
android:icon="@drawable/baseline_assignment_24"
android:title="Cours"
tools:ignore="HardcodedText" />
<item
android:id="@+id/tutorialFragment"
android:icon="@drawable/baseline_add_to_photos_24"
android:title="Tutoriel"
tools:ignore="HardcodedText" />
</group>
<group
android:id="@+id/group2"
android:checkableBehavior="single">
<item
android:id="@+id/applicationFragment"
android:icon="@drawable/baseline_computer_24"
android:title="Application"
tools:ignore="HardcodedText" />
</group>
</menu>
...// Android Studio (Exécuter le projet)
... Menu > Run > Run 'app' ...
### Travailler avec Kotlin
Kotlin est un langage de programmation orientée objet prenant en charge le développement d'applications mobiles pour Android.
Créer un projet
Android Studio est un environnement de développement intégré prenant en charge le développement d'applications mobiles pour Android.
// Android Studio (Créer un projet No Activity)
...
# Ouvrir le menu nouveau projet
File > New > Project
# Sélectionner le type d'activité
Phone and Tablet > No Activity
Next
# Définir les informations du projet
Name > rdv_android
Package name > com.ready.app
Save location > v01
Language > Kotlin
Minimum SDK > API 24 ("Nougat"; Android 7.0)
Build configuration language > Kotlin DSL (build.gradle.kts)[Recommended]
Finish
...// Android Studio (Créer l'activité principale)
... res/layout/activity_main.xml java/com/ready/app/MainActivity.kt ...
// MainActivity.kt (Programme principal)
...
class MainActivity : AppCompatActivity() {
override fun onCreate(savedInstanceState: Bundle?) {
super.onCreate(savedInstanceState)
setContentView(R.layout.activity_main)
}
}
...// activity_main.xml (Gestion du layout)
...
<?xml version="1.0" encoding="utf-8"?>
<androidx.constraintlayout.widget.ConstraintLayout xmlns:android="http://schemas.android.com/apk/res/android"
xmlns:app="http://schemas.android.com/apk/res-auto"
xmlns:tools="http://schemas.android.com/tools"
android:id="@+id/main"
android:layout_width="match_parent"
android:layout_height="match_parent"
tools:context=".MainActivity">
</androidx.constraintlayout.widget.ConstraintLayout>
...// Android Studio (Exécuter le projet)
... Menu > Run > Run 'app' ...
### Travailler sur les configurations
Plusieurs configurations sont le plus souvent nécessaires pour mener à bien le développement d'un projet Android.
Créer une activité (Empty Views Activity)
Une activité est gérée par un fichier source (écrit en Kotlin ou en Java) et une vue layout (écrit en XML). Le fichier source permet de gérer la dynamique de l'activité alors que la vue layout est destinée à réaliser la mise en page des composants graphiques de l'interface utilisateur de l'activité au sein du projet Android. Une activité (Empty Views Activity) contient une vue vide dès le départ.
// Android Studio (Créer une activité)
... # Ouvrir le menu Nouvelle Activité Android app > [nom-langage] > [nom-package] > Clic droit > New > Activity > Empty Views Activity # Définir les informations sur l'activité Activity Name > MainActivity Cocher > Generate a Layout File Layout Name > activity_main Cocher > Launcher Activity Package name > [nom-package] Source Language > [nom-langage] Finish ...
Créer une activité (Navigation Drawer Views Activity)
Une activité est gérée par un fichier source (écrit en Kotlin ou en Java) et une vue layout (écrit en XML). Le fichier source permet de gérer la dynamique de l'activité alors que la vue layout est destinée à réaliser la mise en page des composants graphiques de l'interface utilisateur de l'activité au sein du projet Android. Une activité (Navigation Drawer Views Activity) contient une vue initialisée dès le départ pour gérer un DrawerLayout afin de facilité la navigation entre les différents contenus du projet Android. Un DrawerLayout est un gestionnaire de contenu de niveau supérieur qui permet de basculer plus facilement entre les différentes vues d'un projet Android.
// Android Studio (Créer une activité Navigation Drawer Views Activity)
... # Ouvrir le menu Nouvelle Activité Android app > [nom-langage] > [nom-package] > Clic droit > New > Activity > Navigation Drawer Views Activity # Définir les informations sur l'activité Activity Name > MainActivity Cocher > Generate a Layout File Layout Name > activity_main Cocher > Launcher Activity Package name > [nom-package] Source Language > [nom-langage] Finish ...
// MainActivity.java (Programme principal)
...
public class MainActivity extends AppCompatActivity {
private AppBarConfiguration mAppBarConfiguration;
private ActivityMainBinding binding;
@Override
protected void onCreate(Bundle savedInstanceState) {
super.onCreate(savedInstanceState);
binding = ActivityMainBinding.inflate(getLayoutInflater());
setContentView(binding.getRoot());
setSupportActionBar(binding.appBarMain.toolbar);
binding.appBarMain.fab.setOnClickListener(new View.OnClickListener() {
@Override
public void onClick(View view) {
Snackbar.make(view, "Replace with your own action", Snackbar.LENGTH_LONG)
.setAction("Action", null)
.setAnchorView(R.id.fab).show();
}
});
DrawerLayout drawer = binding.drawerLayout;
NavigationView navigationView = binding.navView;
mAppBarConfiguration = new AppBarConfiguration.Builder(
R.id.nav_home, R.id.nav_gallery, R.id.nav_slideshow)
.setOpenableLayout(drawer)
.build();
NavController navController = Navigation.findNavController(this, R.id.nav_host_fragment_content_main);
NavigationUI.setupActionBarWithNavController(this, navController, mAppBarConfiguration);
NavigationUI.setupWithNavController(navigationView, navController);
}
@Override
public boolean onCreateOptionsMenu(Menu menu) {
getMenuInflater().inflate(R.menu.main, menu);
return true;
}
@Override
public boolean onSupportNavigateUp() {
NavController navController = Navigation.findNavController(this, R.id.nav_host_fragment_content_main);
return NavigationUI.navigateUp(navController, mAppBarConfiguration)
|| super.onSupportNavigateUp();
}
}
...// activity_main.xml (Gestion du layout principal)
...
<?xml version="1.0" encoding="utf-8"?>
<androidx.drawerlayout.widget.DrawerLayout xmlns:android="http://schemas.android.com/apk/res/android"
xmlns:app="http://schemas.android.com/apk/res-auto"
xmlns:tools="http://schemas.android.com/tools"
android:id="@+id/drawer_layout"
android:layout_width="match_parent"
android:layout_height="match_parent"
android:fitsSystemWindows="true"
tools:openDrawer="start">
<include
android:id="@+id/app_bar_main"
layout="@layout/app_bar_main"
android:layout_width="match_parent"
android:layout_height="match_parent" />
<com.google.android.material.navigation.NavigationView
android:id="@+id/nav_view"
android:layout_width="wrap_content"
android:layout_height="match_parent"
android:layout_gravity="start"
android:fitsSystemWindows="true"
app:headerLayout="@layout/nav_header_main"
app:menu="@menu/activity_main_drawer" />
</androidx.drawerlayout.widget.DrawerLayout>
...// nav_header_main.xml (Gestion de l'en-tête de la vue de navigation)
...
<?xml version="1.0" encoding="utf-8"?>
<LinearLayout xmlns:android="http://schemas.android.com/apk/res/android"
xmlns:app="http://schemas.android.com/apk/res-auto"
android:layout_width="match_parent"
android:layout_height="@dimen/nav_header_height"
android:background="@drawable/side_nav_bar"
android:gravity="bottom"
android:orientation="vertical"
android:paddingLeft="@dimen/activity_horizontal_margin"
android:paddingTop="@dimen/activity_vertical_margin"
android:paddingRight="@dimen/activity_horizontal_margin"
android:paddingBottom="@dimen/activity_vertical_margin"
android:theme="@style/ThemeOverlay.AppCompat.Dark">
<ImageView
android:id="@+id/imageView"
android:layout_width="wrap_content"
android:layout_height="wrap_content"
android:contentDescription="@string/nav_header_desc"
android:paddingTop="@dimen/nav_header_vertical_spacing"
app:srcCompat="@mipmap/ic_launcher_round" />
<TextView
android:layout_width="match_parent"
android:layout_height="wrap_content"
android:paddingTop="@dimen/nav_header_vertical_spacing"
android:text="@string/nav_header_title"
android:textAppearance="@style/TextAppearance.AppCompat.Body1" />
<TextView
android:id="@+id/textView"
android:layout_width="wrap_content"
android:layout_height="wrap_content"
android:text="@string/nav_header_subtitle" />
</LinearLayout>
...// activity_main_drawer.xml (Gestion du menu de la vue de navigation)
...
<?xml version="1.0" encoding="utf-8"?>
<menu xmlns:android="http://schemas.android.com/apk/res/android"
xmlns:tools="http://schemas.android.com/tools"
tools:showIn="navigation_view">
<group android:checkableBehavior="single">
<item
android:id="@+id/nav_home"
android:icon="@drawable/ic_menu_camera"
android:title="@string/menu_home" />
<item
android:id="@+id/nav_gallery"
android:icon="@drawable/ic_menu_gallery"
android:title="@string/menu_gallery" />
<item
android:id="@+id/nav_slideshow"
android:icon="@drawable/ic_menu_slideshow"
android:title="@string/menu_slideshow" />
</group>
</menu>
...// main.xml (Gestion du menu des paramètres)
...
<?xml version="1.0" encoding="utf-8"?>
<menu xmlns:android="http://schemas.android.com/apk/res/android"
xmlns:app="http://schemas.android.com/apk/res-auto">
<item
android:id="@+id/action_settings"
android:orderInCategory="100"
android:title="@string/action_settings"
app:showAsAction="never" />
</menu>
...// app_bar_main.xml (Gestion de la vue principale)
...
<?xml version="1.0" encoding="utf-8"?>
<androidx.coordinatorlayout.widget.CoordinatorLayout xmlns:android="http://schemas.android.com/apk/res/android"
xmlns:app="http://schemas.android.com/apk/res-auto"
xmlns:tools="http://schemas.android.com/tools"
android:layout_width="match_parent"
android:layout_height="match_parent"
tools:context=".MainActivity">
<com.google.android.material.appbar.AppBarLayout
android:layout_width="match_parent"
android:layout_height="wrap_content"
android:theme="@style/Theme.Rdv_android.AppBarOverlay">
<androidx.appcompat.widget.Toolbar
android:id="@+id/toolbar"
android:layout_width="match_parent"
android:layout_height="?attr/actionBarSize"
android:background="?attr/colorPrimary"
app:popupTheme="@style/Theme.Rdv_android.PopupOverlay" />
</com.google.android.material.appbar.AppBarLayout>
<include layout="@layout/content_main" />
<com.google.android.material.floatingactionbutton.FloatingActionButton
android:id="@+id/fab"
android:layout_width="wrap_content"
android:layout_height="wrap_content"
android:layout_gravity="bottom|end"
android:layout_marginEnd="@dimen/fab_margin"
android:layout_marginBottom="16dp"
app:srcCompat="@android:drawable/ic_dialog_email" />
</androidx.coordinatorlayout.widget.CoordinatorLayout>
...// content_main.xml (Gestion contenu de la vue principale)
...
<?xml version="1.0" encoding="utf-8"?>
<androidx.constraintlayout.widget.ConstraintLayout xmlns:android="http://schemas.android.com/apk/res/android"
xmlns:app="http://schemas.android.com/apk/res-auto"
xmlns:tools="http://schemas.android.com/tools"
android:layout_width="match_parent"
android:layout_height="match_parent"
app:layout_behavior="@string/appbar_scrolling_view_behavior"
tools:showIn="@layout/app_bar_main">
<fragment
android:id="@+id/nav_host_fragment_content_main"
android:name="androidx.navigation.fragment.NavHostFragment"
android:layout_width="match_parent"
android:layout_height="match_parent"
app:defaultNavHost="true"
app:layout_constraintLeft_toLeftOf="parent"
app:layout_constraintRight_toRightOf="parent"
app:layout_constraintTop_toTopOf="parent"
app:navGraph="@navigation/mobile_navigation" />
</androidx.constraintlayout.widget.ConstraintLayout>
...// mobile_navigation.xml (Gestion du graphe de navigation)
...
<?xml version="1.0" encoding="utf-8"?>
<navigation xmlns:android="http://schemas.android.com/apk/res/android"
xmlns:app="http://schemas.android.com/apk/res-auto"
xmlns:tools="http://schemas.android.com/tools"
android:id="@+id/mobile_navigation"
app:startDestination="@+id/nav_home">
<fragment
android:id="@+id/nav_home"
android:name="com.ready.app.ui.home.HomeFragment"
android:label="@string/menu_home"
tools:layout="@layout/fragment_home" />
<fragment
android:id="@+id/nav_gallery"
android:name="com.ready.app.ui.gallery.GalleryFragment"
android:label="@string/menu_gallery"
tools:layout="@layout/fragment_gallery" />
<fragment
android:id="@+id/nav_slideshow"
android:name="com.ready.app.ui.slideshow.SlideshowFragment"
android:label="@string/menu_slideshow"
tools:layout="@layout/fragment_slideshow" />
</navigation>
...// fragment_home.xml (Gestion du fragment accueil)
...
<?xml version="1.0" encoding="utf-8"?>
<androidx.constraintlayout.widget.ConstraintLayout xmlns:android="http://schemas.android.com/apk/res/android"
xmlns:app="http://schemas.android.com/apk/res-auto"
xmlns:tools="http://schemas.android.com/tools"
android:layout_width="match_parent"
android:layout_height="match_parent"
tools:context=".ui.home.HomeFragment">
<TextView
android:id="@+id/text_home"
android:layout_width="match_parent"
android:layout_height="wrap_content"
android:layout_marginStart="8dp"
android:layout_marginTop="8dp"
android:layout_marginEnd="8dp"
android:textAlignment="center"
android:textSize="20sp"
app:layout_constraintBottom_toBottomOf="parent"
app:layout_constraintEnd_toEndOf="parent"
app:layout_constraintStart_toStartOf="parent"
app:layout_constraintTop_toTopOf="parent" />
</androidx.constraintlayout.widget.ConstraintLayout>
...// fragment_gallery.xml (Gestion du fragment gallérie)
...
<?xml version="1.0" encoding="utf-8"?>
<androidx.constraintlayout.widget.ConstraintLayout xmlns:android="http://schemas.android.com/apk/res/android"
xmlns:app="http://schemas.android.com/apk/res-auto"
xmlns:tools="http://schemas.android.com/tools"
android:layout_width="match_parent"
android:layout_height="match_parent"
tools:context=".ui.gallery.GalleryFragment">
<TextView
android:id="@+id/text_gallery"
android:layout_width="match_parent"
android:layout_height="wrap_content"
android:layout_marginStart="8dp"
android:layout_marginTop="8dp"
android:layout_marginEnd="8dp"
android:textAlignment="center"
android:textSize="20sp"
app:layout_constraintBottom_toBottomOf="parent"
app:layout_constraintEnd_toEndOf="parent"
app:layout_constraintStart_toStartOf="parent"
app:layout_constraintTop_toTopOf="parent" />
</androidx.constraintlayout.widget.ConstraintLayout>
...// fragment_slideshow.xml (Gestion du fragment sildeshow)
...
<?xml version="1.0" encoding="utf-8"?>
<androidx.constraintlayout.widget.ConstraintLayout xmlns:android="http://schemas.android.com/apk/res/android"
xmlns:app="http://schemas.android.com/apk/res-auto"
xmlns:tools="http://schemas.android.com/tools"
android:layout_width="match_parent"
android:layout_height="match_parent"
tools:context=".ui.slideshow.SlideshowFragment">
<TextView
android:id="@+id/text_slideshow"
android:layout_width="match_parent"
android:layout_height="wrap_content"
android:layout_marginStart="8dp"
android:layout_marginTop="8dp"
android:layout_marginEnd="8dp"
android:textAlignment="center"
android:textSize="20sp"
app:layout_constraintBottom_toBottomOf="parent"
app:layout_constraintEnd_toEndOf="parent"
app:layout_constraintStart_toStartOf="parent"
app:layout_constraintTop_toTopOf="parent" />
</androidx.constraintlayout.widget.ConstraintLayout>
...Créer un AVD
Un AVD est un Appareil Virtuel Android (Android Virtual Device). Il permet d'émuler un appareil Android sur un ordinateur.
// Android Studio (Créer un AVD)
... # Ouvrir le menu Device Manager Menu > Tools > Device Manager # Ouvrir le Virtual Device Configuration Add a new device > Create Virtual Device # Définir les informations sur l'appareil Category > Phone Name > Pixel 9 Pro XL Next # Définir les informations sur l'image Release Name > R API > 30 ABI > x86 xABI > armeabi-v7a Target > Android 11.0 (Google Play) Next # Définir les informations sur le nom AVD Name > Pixel 9 Pro XL API 30 Startup orientation > Portrait Finish ...
// Windows (Ouvrir le répertoire des AVD)
... C:\Users\tiaka\.android\avd\Pixel_7_Pro_API_30.avd C:\Users\tiaka\.android\avd\Pixel_9_API_30.avd C:\Users\tiaka\.android\avd\Pixel_9_Pro_XL_API_30.avd ...
Créer un Vector Asset
Vector Asset est un gestionnaire d'icônes. Il permet d'importer des icônes matérielles, des fichiers Scalable Vector Graphics (SVG) et des documents Adobe Photoshop Document (PSD) dans un projet Android en tant que ressources drawable vectorielles.
// Android Studio (Créer un Vector Asset)
... # Ouvrir le menu Configure Vector Asset app > res > drawable > Clic droit > New > Vector Asset # Définir les informations sur le Vector Asset Clip art > Rechercher > arrow back > OK Color > #FFFFFF Next Source set > main src/main/res Output directories > res/drawable/baseline_arrow_back_24.xml Finish ...
Créer un Fragment
Un fragment est gestionnaire de vues au sein d'une activité. Il permet de disposer de plusieurs vues au sein d'une même activité.
// Android Studio (Créer un fragment)
... # Ouvrir le menu New Android Component app > java > [nom-package] > Clic droit > New > Fragment > Fragment (Blank) # Définir les informations sur le fragment Fragment Name > [nom-fragment] Fragment Layout Name > [nom-layout-fragment] Source Language > [nom-langage] Finish ... # Cela crée les fichiers source et layout ... app/java/com/ready/app/[nom-fragment] app/res/layout/[nom-layout-fragment] ...
Créer un répertoire de ressource navigation
Un répertoire de ressource navigation est un répertoire nommé (navigation) dans lequel l'on stocke des fichiers de ressource navigation. Un fichier de ressource navigation est un fichier XML utilisé pour définir un graphe de navigation afin d'établir des liens entre la vue de navigation et la vue principale.
// Android Studio (Créer un répertoire de ressource navigation)
... # Ouvrir le menu New Resource Directory app > res > Clic droit > New > Android Resource Directory # Définir les informations sur le répertoire de ressource navigation Directory name > navigation Resource type > navigation Source set > main (src/main/res) OK ...
Créer un fichier de ressource navigation
Un répertoire de ressource navigation est un répertoire nommé (navigation) dans lequel l'on stocke des fichiers de ressource navigation. Un fichier de ressource navigation est un fichier XML utilisé pour définir un graphe de navigation afin d'établir des liens entre la vue de navigation et la vue principale.
// Android Studio (Configurer les fichiers de ressources navigation)
...
# Ouvrir le fichier de configuration Gradle application
Gradle Scripts > build.gradle.kts (Module :app)
...
# Configurer les fichiers de ressources navigation
...
dependencies {
...
implementation(libs.androidx.navigation.fragment.ktx)
implementation(libs.androidx.navigation.ui.ktx)
...
}
...
# Synchroniser le projet avec les fichiers Gradle
...// Android Studio (Créer un fichier de ressource navigation)
... # Ouvrir le menu New Resource File app > res > navaigation > Clic droit > New > Navigation Resource File # Définir les informations sur le fichier de ressource navigation File name > navigation_main Root element > navigation Source set > main (src/main/res) Directory name > navigation OK > OK ...
Créer un répertoire de ressource menu
Un répertoire de ressource menu est un répertoire nommé (menu) dans lequel l'on stocke des fichiers de ressource menu. Un fichier de ressource menu est un fichiers XML utilisé pour lister les éléments de menu associés à une vue de navigation.
// Android Studio (Créer un répertoire de ressource menu)
... # Ouvrir le menu New Resource Directory app > res > Clic droit > New > Android Resource Directory # Définir les informations sur le répertoire de ressource menu Directory name > menu Resource type > menu Source set > main (src/main/res) OK ...
Créer un fichier de ressource menu
Un répertoire de ressource menu est un répertoire nommé (menu) dans lequel l'on stocke des fichiers de ressource menu. Un fichier de ressource menu est un fichiers XML utilisé pour lister les éléments de menu associés à une vue de navigation.
// Android Studio (Créer un fichier de ressource menu)
... # Ouvrir le menu New Resource File app > res > menu > Clic droit > New > Menu Resource File # Définir les informations sur le fichier de ressource menu File name > menu_main Root element > menu Source set > main (src/main/res) Directory name > menu OK > OK ...
Créer un fichier de ressource layout
Un fichier de ressource layout est un fichier XML utilisé pour concevoir l'interface utilisateur d'une activité.
// Android Studio (Créer un fichier de ressource layout)
... # Ouvrir le menu New Resource File app > res > layout > Clic droit > New > Layout Resource File # Définir les informations sur le fichier de ressource layout File name > [nom-fichier-layout] Root element > [nom-classe-layout] Source set > main (src/main/res) Directory name > layout OK > OK ...
Ajouter un fragment à une ressource navigation
// Android Studio (Ajouter un fragment à une ressource navigation)
... # Ouvrir le fichier de ressource navigation app > res > navigation > navigation_main.xml ... # Ajouter un fragment au fichier de ressource navigation Navigation ... New Destination (+) > [nom-fragment] ...
// navigation_main.xml (Gestion de la navigation)
...
<?xml version="1.0" encoding="utf-8"?>
<navigation xmlns:android="http://schemas.android.com/apk/res/android"
xmlns:app="http://schemas.android.com/apk/res-auto"
xmlns:tools="http://schemas.android.com/tools"
android:id="@+id/navigation_main"
app:startDestination="@id/homeFragment">
<fragment
android:id="@+id/homeFragment"
android:name="com.ready.app.HomeFragment"
android:label="fragment_home"
tools:layout="@layout/fragment_home" />
<fragment
android:id="@+id/courseFragment"
android:name="com.ready.app.CourseFragment"
android:label="fragment_course"
tools:layout="@layout/fragment_course" />
<fragment
android:id="@+id/tutorialFragment"
android:name="com.ready.app.TutorialFragment"
android:label="fragment_tutorial"
tools:layout="@layout/fragment_tutorial" />
<fragment
android:id="@+id/applicationFragment"
android:name="com.ready.app.ApplicationFragment"
android:label="fragment_application"
tools:layout="@layout/fragment_application" />
</navigation>
...Ajouter un fragment à une ressource menu
// Android Studio (Ajouter un fragment à une ressource menu)
... # Ouvrir le fichier de ressource menu app > res > menu > menu_main.xml ... # Ajouter une balise group # Ajouter une balise item lié au fragment ...
// menu_main.xml (Gestion du menu)
...
<?xml version="1.0" encoding="utf-8"?>
<menu xmlns:android="http://schemas.android.com/apk/res/android"
xmlns:tools="http://schemas.android.com/tools"
tools:showIn="navigation_view">
<group android:checkableBehavior="single">
<item
android:id="@+id/homeFragment"
android:icon="@drawable/baseline_add_home_24"
android:title="Accueil"
tools:ignore="HardcodedText" />
<item
android:id="@+id/courseFragment"
android:icon="@drawable/baseline_assignment_24"
android:title="Cours"
tools:ignore="HardcodedText" />
<item
android:id="@+id/tutorialFragment"
android:icon="@drawable/baseline_add_to_photos_24"
android:title="Tutoriel"
tools:ignore="HardcodedText" />
<item
android:id="@+id/applicationFragment"
android:icon="@drawable/baseline_computer_24"
android:title="Application"
tools:ignore="HardcodedText" />
</group>
</menu>
...Mettre à jour Android SDK
Android SDK est le Kit Développement Logiciel (Software Developement Kit) pour Android. Il fournit l'ensemble des fonctionnalités nécessaires au développement d'un projet Android. La mise à jour de Android SDK est nécessaire pour éviter des problèmes de fonctionnement pendant l'exécution d'un projet Android.
// Android Studio (Mettre à jour Android SDK)
... # Ouvrir l'assistant de mises à jour Menu > Tools > Android SDK Upgrade Assistant # Continuer les mises à jour Suivre les instruction > Mettre à jour > Android SDK ...
Mettre à jour AGP
AGP est un Plugin Gradle pour Android (Android Plugin Gradle). Il fournit l'ensemble des fonctionnalités nécessaires à la compilation d'un projet Android. La mise à jour de AGP est nécessaire pour éviter des problèmes de fonctionnement pendant l'exécution d'un projet Android.
// Android Studio (Mettre à jour AGP)
... # Ouvrir l'assistant de mises à jour Menu > Tools > AGP Upgrade Assistant # Continuer les mises à jour Suivre les instruction > Mettre à jour > AGP ...
Basculer entre les vues d'un layout-config
// Android Studio (Basculer entre les vues d'un Layout)
... # Ouvrir le code du Layout app > res > layout > [nom-layout-xml] > Double Clic # Ouvrir la vue Code [nom-layout-xml] > [panneau-des-vues] > [Code] # Ouvrir la vue Conception [nom-layout-xml] > [panneau-des-vues] > [Design] # Ouvrir les 2 vues [nom-layout-xml] > [panneau-des-vues] > [Split] ...
Reformater le code d'un layout
// Android Studio (Reformater le code XML d'un layout)
... # Reformater le code XML d'un layout app > res > layout > activity_layout.xml > Clic droit > Reformat Code # Sélectionner les options Cocher > Optimize imports Cocher > Rearrange entries Cocher > Cleanup code OK ...
Renommer un fragment
// Android Studio (Renommer le fichier source du fragment)
... # Renommer le fragment app > java > [nom-package] > [nom-fragment] > Clic droit > Refactor > Rename # Sélectionner les options Cocher > Search in comments and strings Cocher > Rename tests Cocher > Rename variables Cocher > Search for text occurrences Cocher > Rename inheritors # Définir la portée Scope > Project Files Refactor > Do refactor ...
// Android Studio (Renommer le fichier layout du fragment)
... # Renommer le fragment app > res > layout > [nom-fragment] > Clic droit > Refactor > Rename # Sélectionner les options Cocher > Search in comments and strings # Définir la portée Scope > Project Files Refactor ...
Configurer une image
// Android Studio (Configurer une image)
... # Copier une image sur l'ordinateur Windows > [dossier-image] > [nom-image] > Touche (Ctrl + C) # Coller l'image dans le dossier drawable Android Studio > app > res > drawable > Touche (Ctrl + V) New name > [nom-image] To directory > [dossier-drawable] OK ...
Configurer une ressource string
// Android Studio (Configurer une ressource string)
... # Ouvrir la fenêtre de configuration [contenu-layout-xml] > [texte-en-warning] > [souris-au-dessus] > Extract string resource # Définir les informations sur la ressource Resource name > [nom-ressource] Resource value > [valeur-ressource] File name > [nom-fichier-ressource] OK ...
Importer une classe
// Android Studio (Importer une classe)
... # Importer la classe [contenu-code-source] > [classe-en-erreur] > [souris-au-dessus] > Import class ...
Synchroniser un projet avec les fichiers Gradle
Gradle est le compilateur des fichiers sources Android. Il fournit l'ensemble des fonctionnalités nécessaires à la compilation d'un projet Android. La synchronisation d'un projet avec les fichiers Gradle est nécessaire après la modification du fichier de configuration Gradle afin d'éviter des problèmes rencontrés au moment de la compilation du projet Android.
// Android Studio (Synchroniser le projet avec les fichiers Gradle)
... # Synchroniser le projet avec les fichiers Gradle Menu > File > Sync Project with Gradle Files # Vérifier que la synchronisation a réussi [outil] > Build > Sync > [icone-finish-en-vert] ...