Logs
Consultez les logs.
OK
Liste des données
Consultez la liste des données.
OK
Loading...
Formulaire
Saisissez vos données.
Enregistrer
Annuler
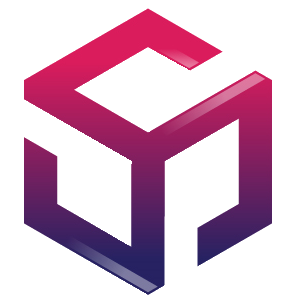 ReadyDev
ReadyDev
Présentation
Tutoriels
Tutoriels
C++
Structures de données et principes de conception d'algorithmes en C++
Visualisation 3D avec VTK
Références Boost
Références DDS
Références QML
Système de navigation par GPS
Apprendre C++
Concepts du C++
Apprendre Qt
Apprendre Qt Creator
Apprendre Qt Designer
Apprendre CMake
Apprendre Windows
Apprendre Linux
Apprendre Visual Studio
Apprendre VSCode
Oscilloscope numérique
Scripts
Arduino
Système Embarqué
Linux Embarqué
Linux
Gestion de versions
Admin
Bienvenue dans ce tutoriel consacré à l'apprentissage des technologies liées à la carte Arduino sous l'environnement Windows.
Produit par Gérard KESSE.
Introduction
Arduino est une carte électronique pour le prototypage de système embarqué.
### Travailler avec Arduino
L'éditeur Arduino permet d'éditer des programmes en langage Arduino destinés à la carte Arduino.
Clignoter une diode LED
// Google Chrome (Télécharger l'éditeur Arduino)
... # Ouvrir le lien de téléchargement https://www.arduino.cc/en/software # Télécharger l'éditeur Software > Download options > Windows win 10 and never, 64 bits Just Download > Just Download ...
// Windows (Installer l'éditeur Arduino)
... # Démarrer l'installation Double clic > arduino-ide_2.3.4_Windows_64bit.exe > J'accepte Juste pour moi (admins) > Suivant Dossier d'installation > C:\Users\admins\AppData\Local\Programs\Arduino IDE Cocher > Lancer Arduino IDE Installer > Fermer # Installer les extensions Autoriser > Autoriser Oui > Installer > Installer > Installer > Installer Oui ...
Proteus est un outil de simulation de circuits électroniques prenant en charge la carte Arduino.
// Google Chrome (Télécharger le simulateur Proteus)
... # Ouvrir le lien de téléchargement https://www.labcenter.com/ # Télécharger le simulateur Circuit Simulation Software > Download Now Download Proteus Professional Demonstration Email > youremail@domain.com Cocher > Receive our demo resource mailchimp emails Submit ... # Aller dans la boite email # Démarrer le téléchargement Cliquer sur le bouton > Proteus Demo Download ...
// Windows (Installer le simulateur Proteus)
... # Démarrer l'installation du simulateur Double clic > prodemo.exe > Oui > Next Cocher > I accept the terms of this agreement > Next > Typical Run Proteus 8 Demonstration ...
La librairie Arduino pour Proteus permet d'intégrer la carte Arduino dans le simulateur Proteus.
// Google Chrome (Télécharger Arduino Library for Proteus)
... # Ouvrir le lien de téléchargement https://goalmdcat.com/arduino-uno-library-for-proteus/ # Télécharger la librairie Download Arduino UNO Library for Proteus ...
// Windows (Configurer Arduino Library for Proteus)
... # Copier les librairies Arduino Copier > ArduinoUnoTEP.LIB Copier > ArduinoUnoTEP.IDX # Coller dans le répertoire de librairies de Proteus Coller > C:\Program Files (x86)\Labcenter Electronics\Proteus 8 Professional\DATA\LIBRARY ...
// Arduino (Créer un projet Arduino)
... # Ouvrir un nouveau croquis File > New Sketch # Enregistrer le croquis File > Save As Emplacement > v01 Nom du fichier > rdv_arduino Enregistrer ...
// Arduino (Sélectionner une carte)
... # Sélectionner la carte Tools > Board > [nom-carte] > Arduino UNO ...
// rdv_arduino.ino (Programme principal)
...
int LED_PIN = 13;
void setup() {
pinMode(LED_PIN, OUTPUT);
}
void loop() {
digitalWrite(LED_PIN, HIGH);
delay(1000);
digitalWrite(LED_PIN, LOW);
delay(1000);
}
...// Arduino (Formater le code source)
... # Methode 1 # Formater le code source Tools > Auto Format ... # Methode 2 # Formater le code source Touche (Ctrl + T) ... # Methode 3 # Formater le code source [code-source] > Clic droit > Formater Document ...
// Arduino (Refactoriser un symbole)
... # Refactoriser un symbole [nom-symbole] > Clic droit > Change All Occurrences > [nom-symbole-new] ...
Le fichier HEX est le fichier exécutable qui sera chargé dans la carte Arduino du simulateur Proteus.
// Arduino (Activer la génération du fichier HEX)
... # Ouvrir le menu des préférences File > Preferences # Activer la génération de fichier HEX Show verbose output during > Cocher > Compile ...
// Arduino (Compiler le projet)
... # Compiler le projet Sketch > Verify/Compile ...
// Arduino (Identifier le fichier HEX)
... # Identifier le fichier HEX Aller dans la sortie de la compilation > Identifier le fichier HEX Format du fichier HEX > [nom-projet.hex] ...
// Proteus (Créer un projet Arduino)
... # Ouvrir le menu nouveau projet File > New Project # Définir le nom du projet Name > rdv_arduino.pdsprj Path > v01 Cocher > New Project Next Cocher > Create a schematic from the selected template Cocher > DEFAULT Next Cocher > Do not create a PCB layout. Next Cocher > No Firmware Project Next Finish ...
// Proteus (Ajouter les composants)
... # Ouvrir le menu Pick Devices Schematic Capture > P # Ajouter les composants Keywords > ARDUINO UNO R3 > OK Keywords > LED-YELLOW > OK Keywords > RES > OK ...
// Proteus (Configurer le fichier HEX)
... # Ouvrir les propriétés de la carte Arduino Schematic Capture > Arduino UNO R3 > Clic droit > Edit Properties # Charger le fichier HEX Program File > rdv_arduino.ino.hex OK ...
// Proteus (Configurer la taille des pas de la grille)
... # Configurer la taille des pas de la grille View > Snap 10th View > Snap 50th ...
// Proteus (Ajouter un texte)
... # Sélectionner l'outil d'édition de texte Cliquer sur le bouton > A (2D Graphics Text Mode) # Sélectionner la couleur du texte C > COMPONENT # Editer le texte Cliquer sur > [zone-edition] > Pour ouvrir le menu d'édition String > [editer-texte] Horizontal > Center Vertical > Middle Global Style > COMPONENT Height > 0.1in OK ...
// Proteus (Exécuter le projet)
... # Démarrer la simulation Cliquer sur le bouton > Run the simulation ...
Créer une fonction
Une fonction est un bloc d'instructions destiné à réaliser une tâche bien précise.
// rdv_arduino.ino (Programme principal)
...
int LED_PIN = 13;
void setup() {
LedFlash_Init();
}
void loop() {
LedFlash_Run();
}
void LedFlash_Init() {
pinMode(LED_PIN, OUTPUT);
}
void LedFlash_Run() {
digitalWrite(LED_PIN, HIGH);
delay(500);
digitalWrite(LED_PIN, LOW);
delay(500);
}
...Créer un module
Un module est un ensemble de fonctionnalités réutilisable écrit dans un fichier séparé.
// Arduino (Créer un module)
... # Ouvrir le menu Tab Cliquer sur les 3 points (...) > New Tab # définir le nom du fichier Name for new file > rdv_led_flash.h > OK Name for new file > rdv_led_flash.cpp > OK ...
// rdv_arduino.ino (Programme principal)
...
#include "rdv_led_flash.h"
void setup() {
LedFlash_Init();
}
void loop() {
LedFlash_Run();
}
...// rdv_led_flash.h (Gestion du clignotement)
... #ifndef _rdv_led_flash_ #define _rdv_led_flash_ #include <Arduino.h> void LedFlash_Init(); void LedFlash_Run(); #endif ...
// rdv_led_flash.cpp (Gestion du clignotement)
...
#include "rdv_led_flash.h"
int LED_PIN = 13;
void LedFlash_Init() {
pinMode(LED_PIN, OUTPUT);
}
void LedFlash_Run() {
digitalWrite(LED_PIN, HIGH);
delay(500);
digitalWrite(LED_PIN, LOW);
delay(500);
}
...Créer une classe
Une classe est une structure destinée à encapsuler les propriétés et les fonctionnalités associées à un objet.
// rdv_arduino.ino (Programme principal)
...
#include "rdv_led_flash.h"
cLedFlash oLedFlah(13, 500);
void setup() {
oLedFlah.init();
}
void loop() {
oLedFlah.run();
}
...// rdv_led_flash.h (Gestion du clignotement)
...
#ifndef _rdv_led_flash_
#define _rdv_led_flash_
#include <Arduino.h>
class cLedFlash {
public:
cLedFlash(int _led, int _delay_ms);
~cLedFlash();
void init();
void run();
private:
int m_led;
int m_delay_ms;
};
#endif
...// rdv_led_flash.cpp (Gestion du clignotement)
...
#include "rdv_led_flash.h"
cLedFlash::cLedFlash(int _led, int _delay_ms)
: m_led(_led),
m_delay_ms(_delay_ms) {
}
cLedFlash::~cLedFlash() {
}
void cLedFlash::init() {
pinMode(m_led, OUTPUT);
}
void cLedFlash::run() {
digitalWrite(m_led, HIGH);
delay(m_delay_ms);
digitalWrite(m_led, LOW);
delay(m_delay_ms);
}
...### Travailler avec les ports série
Un port série est un moyen de communiquer avec un système par liaison série à travers 2 fils (TXD, RXD). Il permet d'établir la communication entre 2 systèmes connectés par liaison série. Il est utilisé dans le milieu industriel pour remplacer la quantité de câbles générés autrefois par l'utilisation des ports parallèles.
Ecrire sur un port série
// rdv_arduino.ino (Programme principal)
...
#include "rdv_serial_port.h"
cSerialPort oSerialPort(9600);
void setup() {
oSerialPort.init();
oSerialPort.writeData("OK: Demarrage du systeme...");
}
void loop() {
}
...// rdv_serial_port.h (Gestion du port série)
...
#ifndef _rdv_serial_port_
#define _rdv_serial_port_
#include <Arduino.h>
#include <WString.h>
class cSerialPort {
public:
cSerialPort(int _bauds);
~cSerialPort();
void init();
void writeData(const String& _data);
private:
int m_bauds;
};
#endif
...// rdv_serial_port.cpp (Gestion du port série)
...
#include "rdv_serial_port.h"
cSerialPort::cSerialPort(int _bauds)
: m_bauds(_bauds) {
}
cSerialPort::~cSerialPort() {;
}
void cSerialPort::init() {
Serial.begin(m_bauds);
}
void cSerialPort::writeData(const String& _data) {
Serial.println(_data);
}
...Lire un port série
// rdv_arduino.ino (Programme principal)
...
#include "rdv_serial_port.h"
cSerialPort oSerialPort(9600);
void setup() {
oSerialPort.init();
oSerialPort.writeData("OK: Demarrage du systeme...");
}
void loop() {
char oChar;
if (oSerialPort.readData(oChar)) {
if (oChar == 'a') {
oSerialPort.writeData("OK: Commande: " + String(oChar));
} else if (oChar == 'b') {
oSerialPort.writeData("OK: Commande: " + String(oChar));
} else {
oSerialPort.writeData("KO: Commande invalide: " + String(oChar));
}
}
}
...// rdv_serial_port.h (Gestion du port série)
...
#ifndef _rdv_serial_port_
#define _rdv_serial_port_
#include <Arduino.h>
#include <WString.h>
class cSerialPort {
public:
cSerialPort(int _bauds);
~cSerialPort();
void init();
void writeData(const String& _data);
boolean readData(char& _data);
boolean readData(String& _data);
private:
int m_bauds;
};
#endif
...// rdv_serial_port.cpp (Gestion du port série)
...
#include "rdv_serial_port.h"
cSerialPort::cSerialPort(int _bauds)
: m_bauds(_bauds) {
}
cSerialPort::~cSerialPort() {;
}
void cSerialPort::init() {
Serial.begin(m_bauds);
}
void cSerialPort::writeData(const String& _data) {
Serial.println(_data);
}
bool cSerialPort::readData(char& _data) {
if (Serial.available()) {
_data = Serial.read();
return true;
}
return false;
}
bool cSerialPort::readData(String& _data) {
if (Serial.available()) {
_data = Serial.readString();
return true;
}
return false;
}
...Communiquer avec un port série physique
VSPE est un Emulateur de Port Série Virtuel (Virtual Serial Port Emulator). Il permet de créer autant de pairs de ports série virtuels sur un ordinateur.
// Google Chrome (Télécharger VSPE)
... # Ouvrir le lien de téléchargement https://eterlogic.com/Products.VSPE_Download.html # Télécharger VSPE Download VSPE 64 bit (x64) ...
// Windows (Installer VSPE)
... # Extraire le fichier compresser Extraire > SetupVSPE_64_1.5.1.191.zip # Démarrer l'installation Double clic > SetupVSPE_64.msi > Next Cocher > I accept the terms in the License Agreement Next Destination Folder > C:\Program Files\Eterlogic Software\Virtual Serial Ports Emulator (x64)\ Next > Installer > Oui Finsih ...
// VSPE (Créer une paire de ports série)
... # Ouvrir le menu type de port Device > Create new device # Sélection le type port Device type > Virtual Pair Suivant # Définir le nom des ports Virtual serial port 1 > COM1 Virtual serial port 2 > COM2 Terminer ...
// Windows (Afficher les ports série)
... # Ouvrir le gestionnaire de périphériques Bouton Windows > Gestionnaire de périphériques # Vérifier les ports série virtuels créés Ports (COM et LPT) > Eterlogic Virtual Serial Port (COM1) Ports (COM et LPT) > Eterlogic Virtual Serial Port (COM2) ...
Le composant COMPIM est le gestionnaire de port série physique sous le simulateur Proteus.
// Proteus (Ajouter les composants)
... # Ouvrir le menu Pick Devices Schematic Capture > P # Ajouter un composant Arduino Keywords > COMPIM > OK ...
// Proteus (Configurer le port série)
... # Ouvrir les propriétés du port série Schematic Capture > COMPIM > Clic droit > Edit Properties # Configurer le port série Pysical Port > COM1 Pysical Baud Rate > 9600 Virtual Baud Rate > 9600 Terminer ...
RealTerm est un émulateur de terminal pour port série. Il permet d'envoyer et de recevoir des données à travers un port série.
// Google Chrome (Télécharger RealTerm)
... # Ouvrir le lien de téléchargement https://sourceforge.net/projects/realterm/files/ # Télécharger le terminal Download Last Version ...
// Windows (Installer RealTerm)
... # Démarrer l'installation Double clic > Realterm_2.0.0.70_Signed_Wrapper_setup.exe > Oui Next > Next Destination Folder > C:\Program Files (x86)\BEL\Realterm\ Next > Install > Finish ...
// RealTerm (Configurer le port série)
... # Configurer le port série Port > Baud > 9600 Port > Port > 2=\VSPE_SERIAL2 # Charger la configuration Port > Open > Open > Change ...
// rdv_arduino.ino (Programme principal)
...
#include "rdv_serial_port.h"
cSerialPort oSerialPort(9600);
void setup() {
oSerialPort.init();
oSerialPort.writeData("OK: Demarrage du systeme...");
}
void loop() {
char oChar;
if (oSerialPort.readData(oChar)) {
if (oChar == 'a') {
oSerialPort.writeData("OK: Commande: " + String(oChar));
} else if (oChar == 'b') {
oSerialPort.writeData("OK: Commande: " + String(oChar));
} else {
oSerialPort.writeData("KO: Commande invalide: " + String(oChar));
}
}
}
...